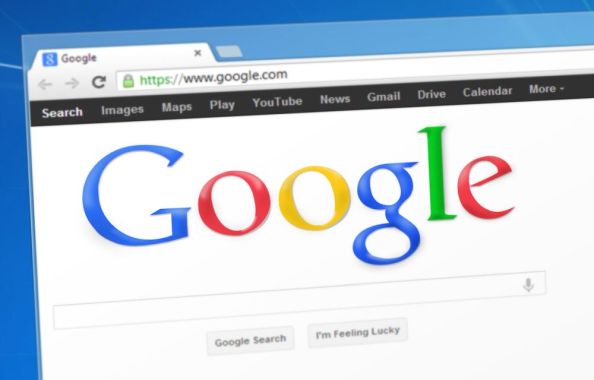If you are using Internet Banking or any other digital payment system, you would receive monthly statements via email in the form of password-protected files. The file prompts you to enter a specific code in the form of last for digits of your phone number and your last name. The main purpose behind the implementation of this system is the security. You can only open the file with absolutely no access to any third-party person.
If you have dozen PDF files, it would be difficult for you to search for the relevant file. Moreover, you will find it difficult to remember the password for each file. In such a scenario, you will be required to remove the password from the protected PDF files. In this article, we will examine the steps required to remove the password from the PDF files.
To remove password from the PDF files, you need not have to invest for any third-party software. You can easily remove the software directly using Google Chrome, which is a free web browser you are using on a daily basis. It is possible to remove password from any PDF file using the PDF Writer and PDF Reader integrated with Google Chrome.
Firstly, you need to open the password protected PDF file using Google Chrome. You need to enter the password as prompted by Google Chrome. You need to provide the password to proceed further. Select Print from the File menu.
Alternatively, you can press Ctrl+P in Windows and Cmd+P using Mac. Select Save as PDF options your printer destination and click on Save button. Your protected file will be saved as PDF file.
Enabling Google Cloud Print
To enable Google Cloud Print, you can select Save to Google Drive option in the print dialog. You will be able to save the PDF file without any password directly to Google Drive from Google Chrome.
Alternative methods
If you are not using Google Chrome, you can remove PDF password protected files using BeCyPDFMetaEdit. You have to navigate to the PDF file when you open the program. However, you should use the Complete Rewrite mode and select the Security tab. You need to configure Security System as No encryption. Finally, you need to select Save button. You need not have to use any password to open the PDF file.
If the relevant content is critical financial data, then you should protect the file using passwords. You can also take a printout of the file after unlocking it using your password and keep it with you. It is not necessary to remove protection. However, if you have several PDF files, you need to remove password for simplicity.
Conclusion
As you can see, it is easy for you to remove PDF password. However, you should be careful because of confidential information. If you are only using the computer, then you can remove password protection. In case if you share the system with others, it is advisable to enable password protection.